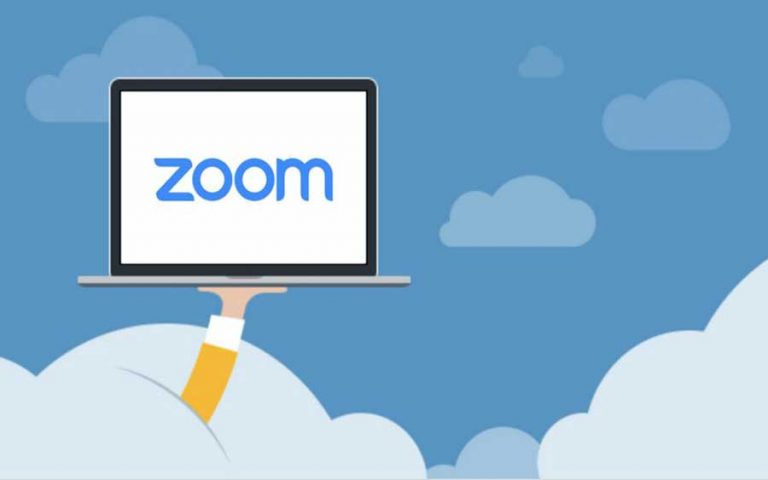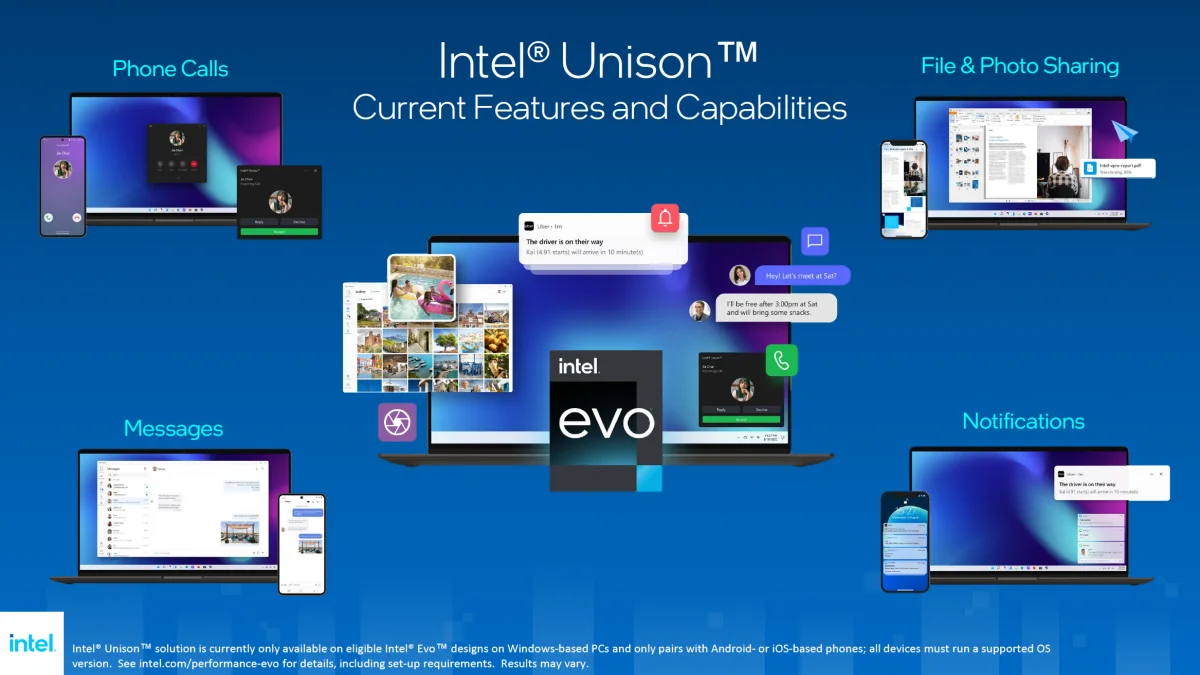Zoom sayesinde artık toplantılar, seminerler, online okullar ve benzerleri sanal veya online olarak yapılabiliyor. Daha çok, pandeminin herkesin evde kalmasını gerektirdiği ve tüm sosyal aktivitelerin sınırlı olduğu şimdi gibi.
O halde Zoom’u bir dizüstü bilgisayara nasıl indirirsiniz ?
İlk kez yapacak olanlar için, çok kolay olmasına rağmen Zoom’u bir dizüstü bilgisayara nasıl kuracağınızı bilmiyorsanız normaldir.
Ancak endişelenmenize gerek yok, aşağıda Zoom’u dizüstü bilgisayarınıza düzgün ve doğru bir şekilde yüklemek için gereken adımları dikkatlice inceleyebilirsiniz.
Zoom İndirmeden Önce Gereksinimler
Zoom’u bir dizüstü bilgisayara indirip kurmadan önce, öncelikle cihazın Zoom’u destekleyip desteklemediğinden emin olmalısınız. Bu çok önemlidir, çünkü aksi takdirde Zoom dizüstü bilgisayara yüklenemez ve çalıştırılamaz.
Aslında endişelenmenize gerek yok, Zoom ister en yeni ister eski olsun hemen hemen tüm dizüstü bilgisayarlarda desteklenir.
Kafanız karışmak yerine, Zoom’u sorunsuz çalıştırmak için bir dizüstü bilgisayarın sahip olması gereken sistem gereksinimlerini dinleyebilirsiniz:
- En azından, cihaza bağlı ağ türü (Zoom açılırken) 3G’dir (4G/5G daha iyidir). Hâlâ 2G ise (umarız değildir), video konferans sorunsuz çalışmaz ve genellikle ara belleğe alınır.
- Zoom’daki video görüntüsünün ve sesin net ve pürüzsüz olması için İnternet bant genişliği 600kbps ile 1.2Mbps arasında olmalıdır.
- Bir bilgisayarın Zoom’u çalıştırmak için sahip olması gereken minimum işletim sistemi, Windows 7 veya 10.10 sürümünün üzerindeki Mac OS’dir.
- Dizüstü bilgisayarlarda hala düzgün çalışan kameralar ve mikrofonlar bulunmalıdır.
- Şimdi, dizüstü bilgisayarınızın yukarıdaki tüm gereksinimleri karşıladığından emin olduktan sonra, Zoom indirilebilir ve dizüstü bilgisayara kurulabilir.
Bir Dizüstü / PC’de Zoom Nasıl İndirilir
Masaüstü için Zoom’u indirmek çok kolaydır, uygulamayı resmi Zoom web sitesinden edinebilirsiniz. İndirmeden önce, indirme işleminin sorunsuz ve kesintisiz olması için sabit bir internet ağınız olduğundan emin olun.
Aşağıda, dizüstü bilgisayarlar için Zoom’u doğru bir şekilde nasıl indireceğinizi görebilirsiniz:
- Bir tarayıcı açın, Google Chrome, Opera Mini, Microsoft Edge veya Safari olabilir.
- Ardından, aşağıdaki bağlantıyı https://zoom.us/support/download kopyalayın ve tarayıcıya yapıştırın , ardından aramak için klavyede Enter’a tıklayın.
- Bundan sonra Zoom indirme otomatik olarak başlayacak, tek yapmanız gereken işlemin bitmesini beklemek.
- İndirme işlemi tamamlandıktan sonra, uygulamayı genellikle İndirilenler klasöründe bulabilirsiniz.
- Bulduktan sonra, açmak için Zoom Installer’a çift tıklayın.
- Ardından kaydolmak ve Zoom’a girmek için Giriş Yap’a tıklayın.
- Halihazırda bir hesabınız varsa ve bir toplantıya katılmak istiyorsanız hemen Toplantıya Katıl’a tıklayabilirsiniz.
- Bitti, artık toplantılara, seminerlere ve benzerlerine evden çevrimiçi olarak katılabilir veya düzenleyebilirsiniz. Çevrimiçi toplantıların yarı yolda kalmaması için önce yeterli hücresel veri
- hazırladığınızdan veya WiFi’ye bağlandığınızdan emin olun.
Zoom’u Laptop’a İndirme
Zoom Cloud Meeting’i dizüstü bilgisayarların yanı sıra cep telefonlarına ve tabletlere de indirebilirsiniz. Yeterli özelliklere sahip bir dizüstü bilgisayarınız yoksa, HP veya tablet üzerinden çalıştırabilirsiniz. Dahası, günümüzde pek çok iyi cep telefonu var, artı ucuzlar.
Evet, sadece yaklaşık 1,5 milyon fonla, ön kamerası olan bir cep telefonu alabilirsiniz. Bu fiyat, Zoom’u iyi çalıştırabilecek özelliklere sahip bir dizüstü bilgisayar almak için yeterli değil.
Zoom’u cep telefonu üzerinden kullanmak istiyorsanız sistem gereksinimleri şu şekildedir:
- Kullanılan minimum ağ türü 3G’dir, 4G veya 5G olması daha iyidir.
- Minimum bant genişliği 600 kbps ila 1,2 Mbps hıza sahiptir.
- Minimum cihaz, Android OS 5.0 Lollipop veya daha iyisine sahip olmalıdır.
- IOS ise, IOS 8 ve üstü (iPhone) ve iPad için iPad OS 13 olmalıdır.
- Cihazın çalışan bir kamerası ve mikrofonu olmalıdır.
Öyleyse, nasıl indirileceği aşağıdaki gibidir:
- Öncelikle Google Play (Android) ve App Store’a (IOS) gidin.
- Ardından aramada Zoom anahtar kelimesiyle arama yapın.
- Arama sonuçları göründükten sonra Zoom Cloud Meeting’e (en üstte) tıklayın.
- Açıldıktan sonra, indirmek ve cep telefonunuza/tabletinize yüklemek için Kur’a tıklayın.
- Açmak için Aç’a tıkladıysanız indirme işleminin bitmesini bekleyin .
- Açtıktan sonra kaydolmak için Kaydolabilir, giriş yapmak için Giriş Yapabilir (daha önce bir hesabınız varsa) veya çevrimiçi bir toplantıya katılmak için Toplantıya Katılabilirsiniz.
- Bitti, artık Zoom’u cep telefonunuzda/tabletinizde kullanabilirsiniz.
- Çevrimiçi bir toplantı yapmak istiyorsanız, diğer kişileri davet edebilir veya erişebilmeleri için diğer kişilere bir dizi numara verebilirsiniz.
Zoom Bulut Toplantısının Avantajları
Aslında Zoom dışında online toplantılar için kullanabileceğiniz birkaç platform var örneğin Google Meet, Seesaw, Cisco Webex vb. Ancak Zoom’un benzer uygulamalara göre avantajları olduğu görülüyor.
Şu anda, yalnızca Android’deki Zoom kullanıcıları, dizüstü bilgisayarlardan veya iPhone’lardan/iPad’lerden erişen kullanıcılar hariç, 500 milyon kişiye ulaştı. Birçok kişinin uygulamayı diğerlerinden daha çok kullanmayı tercih etmesinin nedeni bu olabilir.
Zoom’un benzer uygulamalardan üstün olmasının bazı nedenleri şunlardır:
1. HD Kalitede Videolar
Zoom, kullanıcılarına en iyi çevrimiçi toplantı deneyimini yaşatmak için tüm kullanıcıların elde edebileceği HD (Yüksek Çözünürlüklü) görüntü kalitesi sunar.
Yalnızca ücretli kullanıcılar değil, ücretsiz kullanıcılar da HD kalitesinde Zoom video tekliflerinin keyfini çıkarabilir.
2. Birçok Katılımcıyı Ağırlayabilir
Zoom, seminerler, çevrimiçi mezuniyetler ve benzeri büyük ölçekli çevrimiçi toplantılar için uygun olan 500’e kadar katılımcıyı ağırlayabilir.
Ücretli kullanıcılar için, 1000 katılımcıya kadar toplantı yapabilirler. En büyük rakibi Google Meet ise sadece 250 katılımcıyı ağırlayabiliyor.
3. Breakout Odaları ve Bekleme Odası
Bekleme Odası, Zoom üzerinden toplantıya giremeyen katılımcıları bekleme yeridir.
Bu arada, Ara Odaları, kullanıcıların görüntülü arama üyelerini/katılımcılarını birkaç farklı gruba ayırmasına olanak tanıyan bir özelliktir.
4. Sanal Arkaplan
Zoom ayrıca, kullanıcıların kişisel (veya mevcut) bir görüntüyü arka plan görüntüsü olarak kullanmasına izin veren bir sanal arka plan özelliğine de sahiptir. Bu özelliğe bazen ihtiyaç duyulur, genellikle toplantı/seminer için kullanılan özel bir afiş bulunur.
Sanal arka planın daha mükemmel görünmesi için yeşil ekran kullanılması tavsiye edilir. Yeşil bir ekranla, sanal arka plan düzgün görünecek ve bozulmamış olacaktır.
5. Çoklu platform
Zoom’un son avantajı, çoklu platform olmasıdır, yani çeşitli cihazlarda eşit derecede iyi çalışabilir. Zoom’u PC/dizüstü bilgisayar, cep telefonu (Android/iPhone) ve tablet/iPad üzerinde çalıştırabilirsiniz.