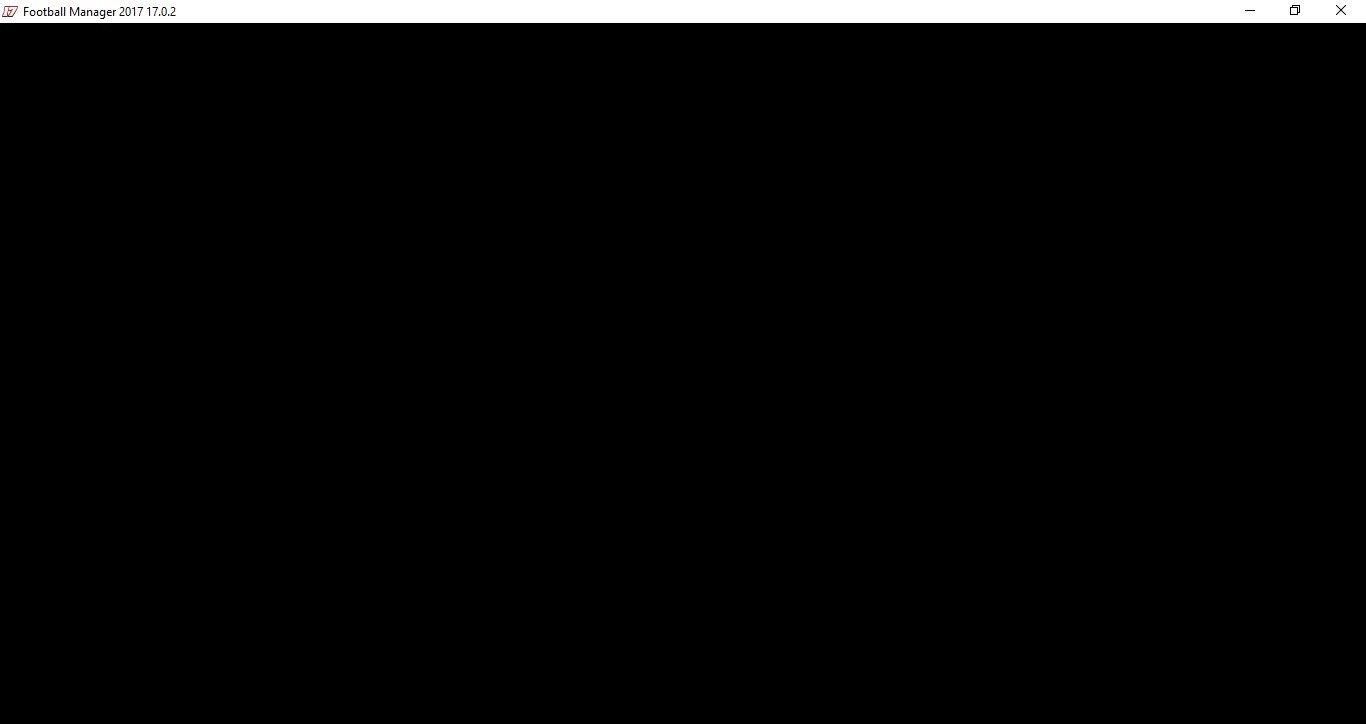Microsoft, kullanıcılar tarafından bildirilen hataları düzeltmek ve kullanıcıların sistemlerine yeni güvenlik özellikleri eklemek için düzenli olarak Windows Güncellemeleri yayınlar. Bazen, Windows Update sorunlara neden olur. Bazı kullanıcıların bildirdiği sorunlardan biri, Windows Güncellemelerini yükledikten sonra siyah bir ekrandır. Windows Update’i karşıdan yüklediğinizde, güncelleştirmelerin yüklenmesi için bilgisayarınızın yeniden başlatılması gerekir. Başarılı bir kurulumdan sonra, bilgisayarınızı kullanabileceksiniz. Ancak siyah bir ekran oluşursa, bilgisayarınızı kullanamazsınız. Bu yazımızda Windows Update sonrası Siyah Ekran sorununun nasıl çözüleceğini göreceğiz.
Windows 11’de bilgisayar ekranım neden siyah?
PC ekranınız siyahsa, ekran sürücünüz bozulmuş olabilir. Windows Güvenli Mod’da başlatmanız ve buradan grafik sürücülerinizi güncellemeniz gerekir. Bu sorunun bir başka nedeni de bozuk bir sistem görüntü dosyasıdır. Ayrıca monitör bağlantılarınızı da kontrol edin. Monitörünüzü bağlayan kablonun hasar görmüş olması da mümkündür.
Windows Güncellemesinden Sonra Siyah Ekran Nasıl Düzeltilir?
Windows 11/10 PC’nizde Windows Güncellemesinden sonra Siyah Ekran görürseniz, aşağıdaki durumlardan birini yaşarsınız:
Tamamen siyah ekran, fare imleciyle siyah ekran ve siyah ekran yanıp sönüyor.
İlk iki durumda, sorun gidermeniz gerekecek bilgisayarı Kurtarma Ortamı Windows’ta veya Güvenli Mod’da. Windows Update’i yükledikten sonra ekranınız titriyorsa, sorununuz ekran sürücüsü ile ilgili olabilir. Bu nedenle, güncellemek yardımcı olacaktır. Windows Update’ten sonra siyah ekran sorununu çözmek için aşağıdaki çözümleri kullanın.
Ekran kablonuzu kontrol edin (Masaüstü kullanıcıları için çözüm)Kapağı kapatıp tekrar açın (dizüstü bilgisayar kullanıcıları için çözüm)Tüm harici donanım aygıtlarının bağlantısını kesinEkranınızı uyandırmak için bir tuş kombinasyonu kullanın. Ekran sistem dosyalarınızı onarın. Görüntü bağdaştırıcınızı güncelleyinSistem Geri Yükleme gerçekleştirin veya Windows Update’i kaldırın
Sıfırla Gelin
tüm bu düzeltmelere detaylı bir şekilde göz atalım.
1] Ekran kablonuzu kontrol edin (Masaüstü kullanıcıları için çözüm)
Bir masaüstü kullanıcısıysanız, gevşek bir bağlantı veya hasarlı bir ekran kablosu nedeniyle ekranınız siyah bir ekran görüntüleyebilir. Ekran bağlantınızı kontrol edin. Başka bir bilgisayar varsa, monitörünüzü ona bağlayın. Bu, sorunun ekranınızla ilgili olup olmadığını size söyleyecektir. Bunun için arkadaşınızın bilgisayarını da kullanabilirsiniz
2] Kapağı kapatıp tekrar açın (laptop kullanıcıları için çözüm)
Laptop kullanıcıları bunu deneyebilir Dizüstü bilgisayarınızın kapağını kapatın ve tekrar açın. Bunun sorunu çözüp çözmediğine bakın.
3] Tüm harici donanım aygıtlarını bağlantısını kesin
Bazen, bilgisayara bağlı hatalı donanım sorunlara neden olur. Tüm harici donanımlarınızın bağlantısını keserek kontrol edebilirsiniz. Donanım aygıtınızı çıkardıktan sonra, güç düğmesini basılı tutarak bilgisayarınızı zorla kapatın. Bundan sonra, birkaç dakika bekleyin ve bilgisayarınızı açın. Bunun sorunu çözüp çözmediğine bakın.
4] Ekranı etkinleştirmek için bir tuş kombinasyonu kullanın
Microsoft Windows işletim sisteminde, Win + Ctrl + Shift + B tuş kombinasyonunu kullanarak ekranı etkinleştirebilirsiniz. Bu tuş kombinasyonunu kullanın ve yardımcı olup olmadığına bakın.
5] Sistem dosyalarınızı onarın
Bu sorunun olası nedenlerinden biri, Windows Update’ten sonra sistem dosyasının bozulmasıdır. Bazı durumlarda, Windows Update bilgisayarda sorunlara neden olur. Sistem dosyalarınızı onarmanızı öneririz. Bunu yapmak için Windows Kurtarma Ortamına girmelisiniz.
Ekranınız siyah olduğundan, Kurtarma Ortamına girmek için Windows’taki normal başlatma işlemini kesmeniz gerekir. Bunu yapmak için, bilgisayarınızı kapatmaya zorlamak için güç düğmesini basılı tutun. Bundan sonra tekrar açın. Windows logosunu veya bilgisayar üreticinizin logosunu gördüğünüzde, sisteminizi tekrar kapanmaya zorlamak için hemen güç düğmesine basın ve basılı tutun. Otomatik Onarım ekranını görene kadar bu işlemi tekrarlayın.
Şimdi aşağıda yazan adımları takip edin:
- Otomatik Onarım ekranında Gelişmiş seçeneklere tıklayın.
- Sorun Gider’i tıklayın. Gelişmiş seçenekler’i tekrar tıklayın.
- Şimdi, Komut İstemi’ni tıklayın.
- Komut İsteminde şunu göreceksiniz:
- x:windowssystem32>
- Windows’un kurulu olduğu sürücüyü seçmeniz gerekecek.
- Çoğu durumda, C sürücüsü olacaktır, bu nedenle aşağıdaki komutu yazın ve Enter tuşuna basın.
- Şimdi SFC ve DISM taramalarını çalıştırın. Bundan sonra, Komut İsteminde çıkış yazın ve kapatmak için Enter tuşuna basın. Şimdi, bilgisayarınızı yeniden başlatmak için Devam’ı tıklayın. Bu, sorunu çözmeli.
5] Görüntü bağdaştırıcınızı güncelleyin
Yukarıdaki tüm düzeltmeleri denediyseniz ancak ekranınız hala siyah bir ekran gösteriyorsa, sorun ekran sürücünüzle ilgili olabilir. Ekran sürücünüzü güncellemenizi öneririz.
Bunu yapmak için, bilgisayarınızı Windows Kurtarma Ortamı aracılığıyla Güvenli Modda başlatmanız gerekir.
Ekranınız Güvenli Modda görünecektir. Şimdi, ekran sürücünüzün en son sürümünü üreticinin web sitesinden indirin ve kurun.
Sürücüleri yükledikten sonra bilgisayarınızı yeniden başlatın. Sorununuz düzeltilmelidir.
7] Sistem Geri Yüklemeyi Gerçekleştirin veya Windows Update’i kaldırın
Sistem Geri Yükleme, Windows bilgisayarlarında kullanıcıların bilgisayarlarını önceki çalışma durumlarına geri yüklemelerine yardımcı olan yerleşik bir araçtır. Sisteminizde sorun varsa bu aracı kullanabilirsiniz. Bu nedenle, bilgisayarınızda Sistem Geri Yükleme’yi etkinleştirmeniz önerilir. Etkinleştirildiğinde, sisteminizi geri yüklemek için kullanabilmeniz için otomatik olarak geri yükleme noktaları oluşturur. Windows Kurtarma Ortamına girin ve Gelişmiş Seçenekler ekranını açın. Bunu nasıl yapacağımızı daha önce bu yazımızda anlatmıştık. Şimdi, Sistem Geri Yükleme’ye tıklayın ve Windows Update’i yüklemeden önce oluşturulan geri yükleme noktasını seçin.
Windows RE aracılığıyla Sistem Geri Yükleme başarısız olursa veya sorunu çözmezse, Windows Update’i kaldırabilirsiniz. Yine Windows Kurtarma Ortamına girmeli ve Gelişmiş Seçenekler ekranına gitmelisiniz. Şimdi, Güncellemeleri Kaldır’ı tıklayın.
Güncellemeyi kaldırdıktan sonra sorunlu güncellemeyi gizlemek isteyebilirsiniz.
8] PC’nizi sıfırlayın
Yukarıdaki çözümlerden hiçbiri sizin için işe yaramadıysa, PC’nizi sıfırlamak son çare olacaktır. Yine, bilgisayarınızı sıfırlamak için Windows Kurtarma Ortamını kullanmalısınız. Bu bilgisayarı sıfırla seçeneğini kullanırken verilerinizin silinmesini istemiyorsanız Dosyalarımı sakla’yı seçin.
Windows 11’de görüntü sorunları var mı?
Hayır, Windows 11’de görüntü sorunları yoktur. Ancak, herhangi bir makinede sorunlar meydana gelebilir. Bu nedenle, bilgisayarınızda yüklü olan işletim sisteminden bağımsız olarak görüntü sorunları yaşayabilirsiniz. Görüntü sorunları genellikle bozuk ekran sürücüleri ve sistem görüntü dosyaları nedeniyle oluşur. Bazı durumlarda, bu bir donanım sorunudur.