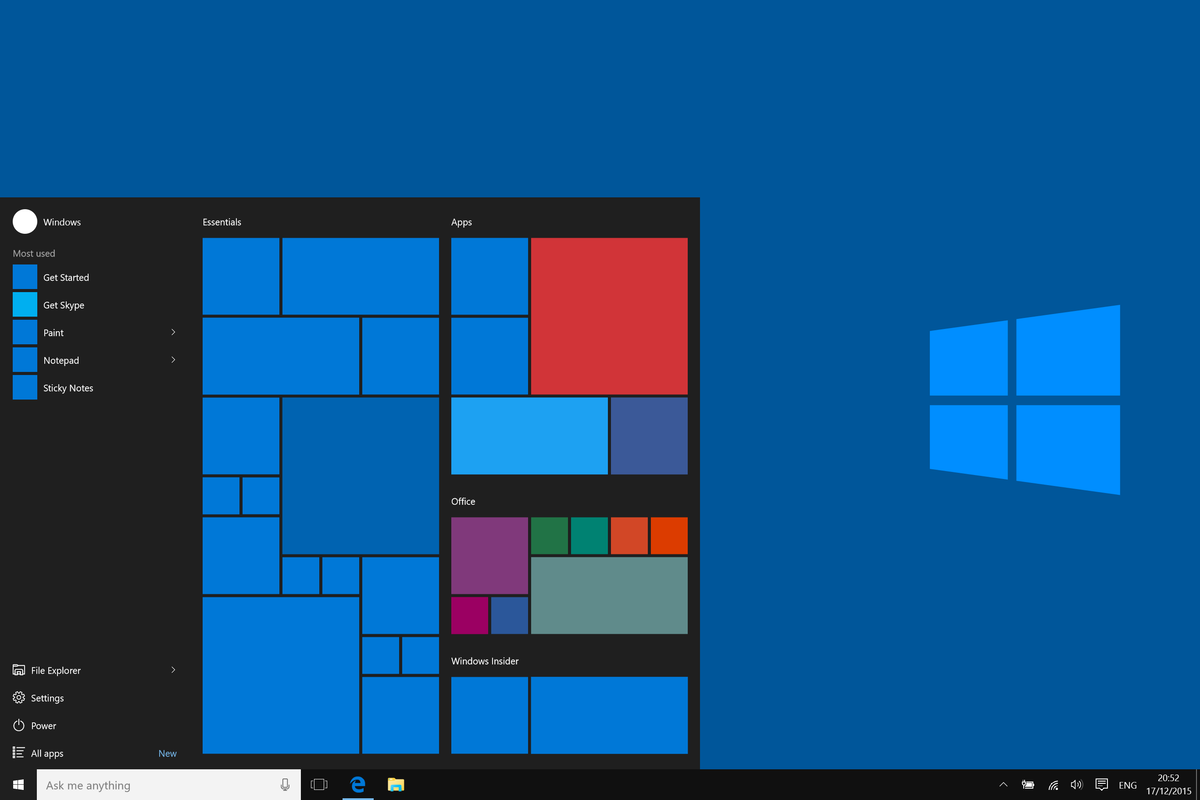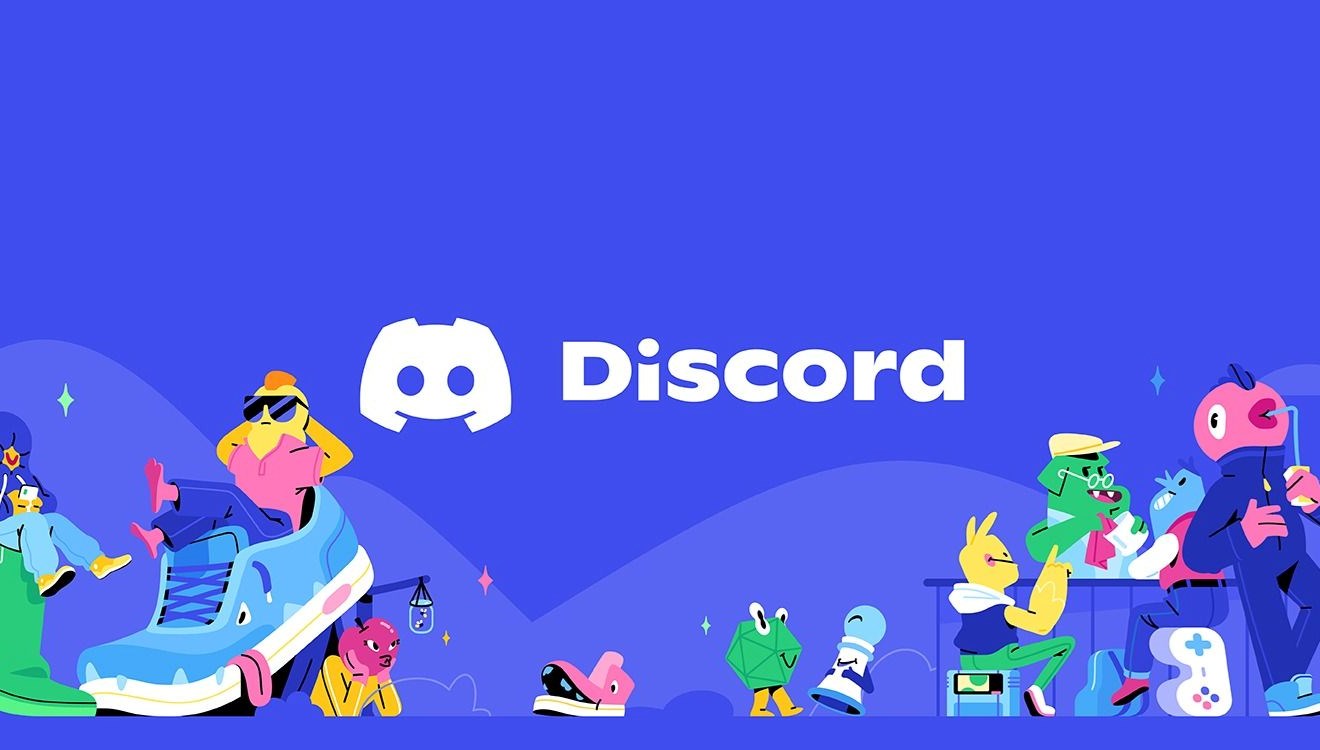Bilgisayarınızda model numarası bilgilerini içeren bir çıkartma yoksa Bu kılavuzda size Windows 10 hakkında bilgi almanın farklı yollarını göstereceğiz. Windows 10’da bilgisayarınızın model numarasını bilmek, örneğin bileşenleri (örn. bellek, sabit sürücü) yükseltmeniz gerektiğinde birçok durumda yararlıdır. , ekran ve güç kaynağı).Model numaraları, sisteminize uyan yedek modifikasyonları bulmanızı kolaylaştırır.
Teknik destek ile iletişime geçmenizi gerektirecek bir sorun olması durumunda da size yardımcı olacaktır. Ayrıca cihazınızı düzgün bir şekilde saklamanıza da olanak tanır. Çoğu üretici, dizüstü bilgisayarınızda veya masaüstünüzde bu bilgileri bulmak için genellikle çıkartmalar yapıştırıp araçlar sağlasa da, Windows 10’da model numarasını ve seri numarasını bulmak için en az üç yol vardır.
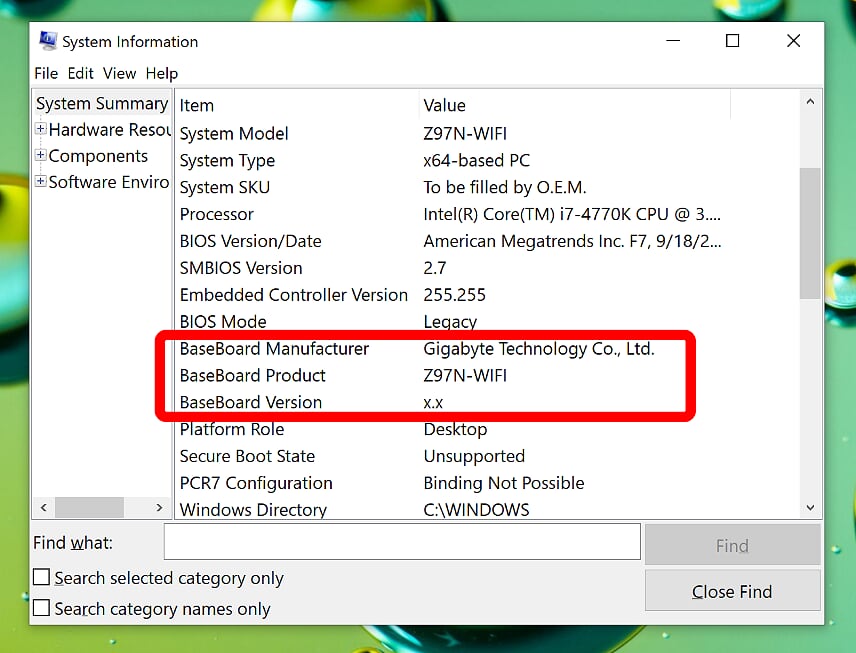
(Ayrıca şöyle bilinir “Servis Etiketi”), Sistem Bilgilerini kullanarak, Bu Windows 10 kılavuzunda, yolun her adımında size yol göstereceğiz. Dell, HP, Acer, Lenovo veya başka bir markadan olsun, cihazınızın model numarasını bulmak için.
Sistem Bilgileri ile PC modelinizi nasıl kontrol edebilirsiniz?
- Sistem Bilgileri ile bilgisayarınızın model numarasını bulmak için şu adımları kullanın:
- Başlat düğmesini seçin
- Sistem bilgilerini arayın ve uygulamayı açmak için en üstteki arama sonucuna tıklayın.
- Sistem Özeti’ne tıklayın .
- “Sistem Modeli” alanında cihazınızın model numarasını doğrulayın .
- Adımları tamamladıktan sonra, kullandığınız cihazın modelini net bir şekilde anlayacaksınız.
PowerShell ile PC sürümü nasıl kontrol edilir
- PowerShell ile dizüstü veya masaüstü model numaranızı belirlemek için şu adımları kullanın:
- Başlat düğmesini seçin
- PowerShell’i arayın ve konsolu açmak için en üstteki sonuca tıklayın.
- Cihaz modelini ve seri numarasını kontrol etmek için aşağıdaki komutu yazın ve Enter’a basın: Get-CimInstance -ClassName Win32_ComputerSystem.
- Bilgisayarın model numarasını onaylayın.
- (İsteğe bağlı) Modeli ve seri numarasını doğrulamak için aşağıdaki komutu yazın ve Enter’a basın: Get-CimInstance -ClassName Win32_bios.
- Dizüstü veya masaüstü bilgisayarınızın modelini ve seri numarasını kontrol edin.
Adımları tamamladıktan sonra, PowerShell komutu cihazın model numarasını ve seri numarasını gösterecektir.
PC modeli Komut İstemi ile nasıl kontrol edilir
- Komut İstemi ile bilgisayarınızın model numarasını öğrenmek için şu adımları izleyin:
- Başlat düğmesini seçin
- Komut İstemi’ni arayın ve konsolu açmak için en üstteki sonuca tıklayın.
- Cihaz modelini ve seri numarasını kontrol etmek için aşağıdaki komutu yazın ve Enter’a basın: wmic csproduct get name
- Bilgisayarın model numarasını onaylayın.
- (İsteğe bağlı) Modeli ve seri numarasını doğrulamak için aşağıdaki komutu yazın ve Enter’a basın: wmic csproduct get name, tanımlayıcı numara
- Modeli ve seri numarasını kontrol edin.
Adımları tamamladığınızda Komut, Windows 10 çalıştıran herhangi bir masaüstü bilgisayar, dizüstü bilgisayar veya tabletin model numarasını ve seri numarasını görüntüler.
Bu talimatlara Windows 10 üzerinde odaklanıyoruz, ancak bu adımları Windows 8.1’de kullanabilirsiniz. Windows 7’de yalnızca Sistem Bilgileri ve Komut İstemleri çalışacaktır.