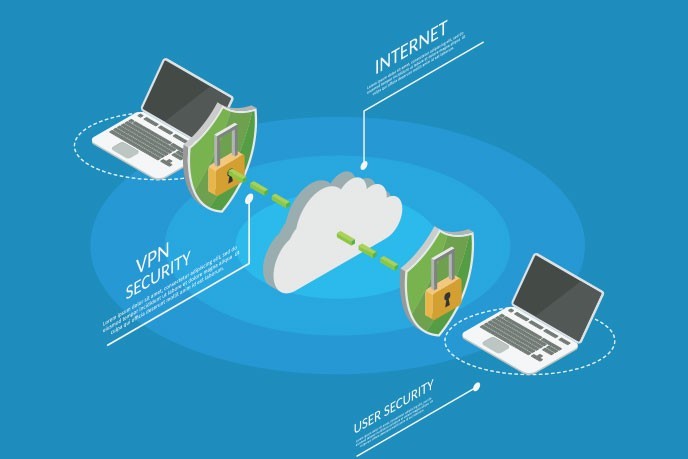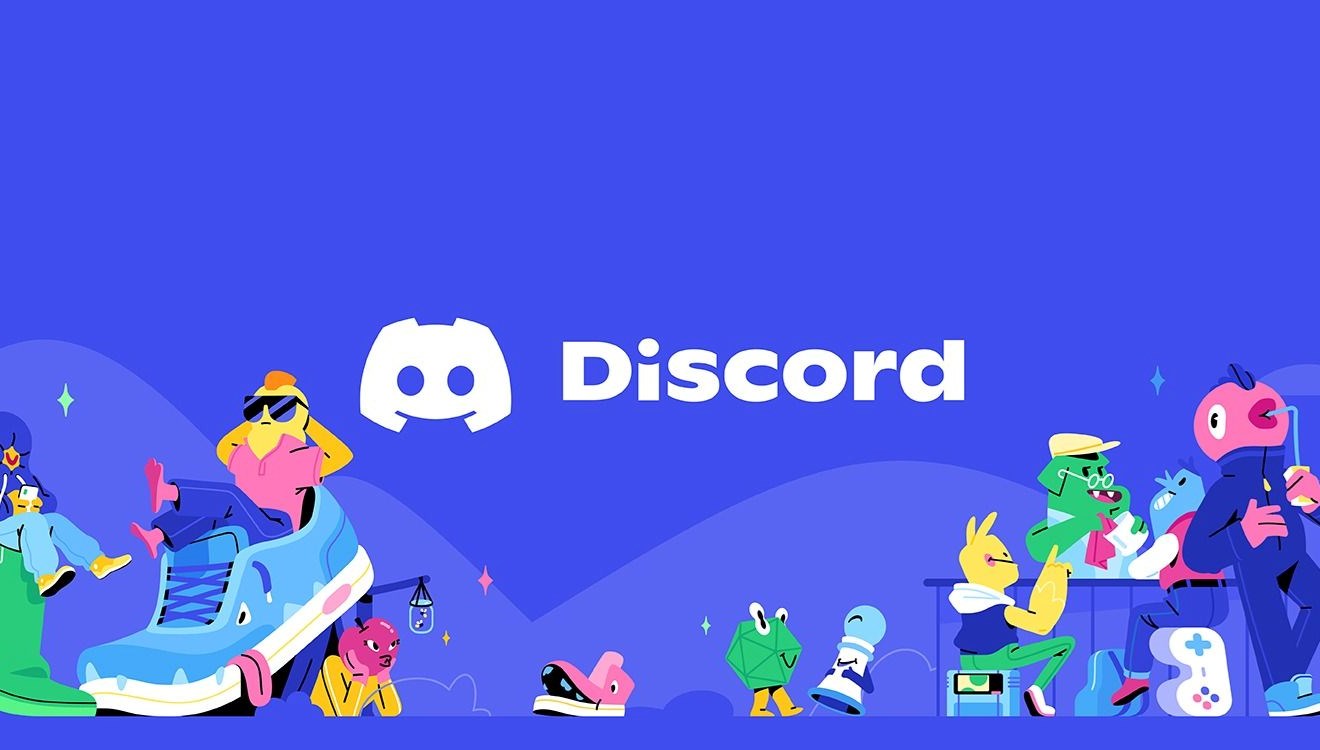Uzak Masaüstü Bağlantısı, kullanıcıların bilgisayarlara uzaktan bağlanmasına izin veren, Windows işletim sisteminin yerleşik bir özelliğidir. Bazı kullanıcılar, bir bilgisayara bağlanmak istediklerinde Uzak Masaüstü’nün Windows 11’de çalışmadığından şikayet ettiler. Bu yazıda, Windows bilgisayarınızda bu hatayı alıyorsanız ne yapmanız gerektiğini tartışacağız.
Sorun giderme kılavuzuna geçmeden önce, Uzak Masaüstü’nün Windows 11 Home Edition’da bulunmadığını bilmelisiniz. Windows’un yerleşik Uzak Masaüstü aracını kullanmak istiyorsanız, Windows 11 Pro veya Enterprise sürümüne sahip olmanız gerekir. Windows 11 Home kullanıyorsanız, RDP Sarıcı Kitaplığı’nı kullanarak engellemeyi kaldırmanız gerekir.
Windows 11’de çalışmayan Uzak Masaüstü nasıl düzeltilir
Genellikle, bir bağlantı hatası olduğunda Uzak Masaüstü çalışmaz. Hatanın birçok nedeni olabilir, RDP hizmetini etkinleştirmemiş olabilirsiniz veya güvenlik duvarınız veya Antivirüsünüz hizmeti engelliyor olabilir. Bazı kullanıcılar da sistemlerini Windows 11 22H2 veya 2022 sürümüne güncelledikten sonra bu hatayla karşılaştıklarını bildirdi.Eğer onlardan biriyseniz, Uzak Masaüstü bilgisayarınızda çalışmıyorsa aşağıdaki önerileri uygulayın.
Uzak Masaüstünü Etkinleştir Windows Defender Güvenlik Duvarı Üzerinden RDP’ye İzin Ver Kayıt Defterini Düzenle Grup İlkesinde UDP’yi Devre Dışı
Bırak Belirtilen adımları kullanarak sorunu çözmeye çalışalım.
1] Uzak Masaüstünü Etkinleştir
Kullanıcılar, uzak bir bilgisayara bağlanmadan ve söz konusu sorunla karşılaşmadan önce Uzak Masaüstü Hizmetlerinin etkin olup olmadığını kontrol etmezler. Bu nedenle, sorunu çözmek için Uzak Masaüstü Hizmetlerini etkinleştireceğiz ve aynısını şu şekilde yapabilirsiniz:
- İlk olarak, Başlat Menüsünden aratarak Hizmetler’i açın.
- Uzak Masaüstü Hizmetlerine çift tıklayın. Açılır menüden Otomatik’i seçin.
- Başlat’a tıklayın.
- Şimdi Uygula > Tamam’ı seçin.
- Umarım, Uzak Masaüstü Hizmetlerini etkinleştirdikten sonra bu sorun çözülecektir.
- Sorun devam ederse, Ayarlar’da Uzak Masaüstü’nün etkinleştirilip etkinleştirilmediğini kontrol edin.
- Aynısını yapmak için Ayarlar’ı açın, Sistem > Uzak Masaüstü’ne gidin ve ardından Uzak Masaüstü’nü etkinleştirin.
2] Windows Defender
Güvenlik Duvarı aracılığıyla Uzak Masaüstüne izin ver Windows’un yerleşik güvenlik duvarı, Uzak Masaüstü bağlantısı onun tarafından engellendiği için sorunla karşılaşmanızın nedenlerinden biridir. Böyle bir senaryoda, sorunu çözmek için Windows Defender Güvenlik Duvarı üzerinden RDP’ye izin vermeniz gerekecektir. Aynısını yapmak için aşağıda belirtilen adımları izleyin.
Önce Gözat düğmesine tıklayın, ardından arama çubuğuna “Güvenlik duvarı ve ağ koruması” yazın, ardından enter tuşuna basın. Uygulamaya veya özelliğe Windows Defender Güvenlik Duvarı aracılığıyla izin ver’e tıklayın, ardından Ayarları Değiştir’e tıklayın. Aşağı kaydırın ve Uzak Masaüstü’nü seçin ve Genel ve özel. Umarız Uzak Masaüstü’ne Windows Defender Güvenlik Duvarı aracılığıyla izin verdikten sonra sorununuz çözülecektir. Üçüncü taraf bir antivirüs kullanıyorsanız istisnalar eklediğinizden emin olun.
3] Kayıt Defterini Düzenle
Bazı kullanıcılar, 22H2 güncellemesini yükledikten sonra Uzaktan Bağlantının çalışmadığını söylüyor. Bunun nedeni Uzak Masaüstü istemcisindeki bir hata olabilir ve istemci TCP yerine yalnızca UDP bağlantılarını kullanmaya çalışıyor olabilir. Bu sorunun çözümü, 1’e ayarlanmış yeni bir kayıt defteri değeri oluşturarak UDP’yi devre dışı bırakmaktır. Çalıştır iletişim kutusunu açmak için Windows tuşu + R tuşlarına basın, Regedit yazın ve Enter’a basın. Sol bölmede aşağıdaki yolu bulun: ComputerHKEY_LOCAL_MACHINESOFTWAREPoliciesMicrosoftWindows NTTerminal ServicesClientClients klasörüne sağ tıklayın ve Yeni > DWORD(32-bit ) Değeri’ni seçin.fClientDisableUDP olarak adlandırın. Şimdi, fClientDisableUDP’ye çift tıklayın, değerini 1 olarak ayarlayın ve Tamam’a tıklayın. Umarız, yöntemi kullandıktan sonra sorununuz çözülecektir.
4] Grup İlkesinde UDP’yi devre dışı bırakın
Kayıt Defteri Düzenleyicisi işlemini biraz zor buluyorsanız ve bir Windows Pro sürümüyseniz, deneyebileceğiniz UDP’yi devre dışı bırakmanın başka bir yolu da Grup İlkesi Düzenleyicisidir. Bu soruna geçici bir çözüm bulmak için belirtilen yöntemi kullanın. Çalıştır iletişim kutusunu açmak için Windows tuşu + R tuşlarına basın. gpedit.msc yazın ve enter tuşuna basın. Aşağıdaki yola gidin: Bilgisayar Yapılandırması > Yönetim Şablonları > Windows Bileşenleri > Uzak Masaüstü Hizmetleri > Uzak Masaüstü Bağlantı İstemcisi Sağ bölmede UDpon İstemcisini Kapat seçeneğine çift tıklayın. Şimdi tıklayın Etkinleştir radyo düğmesi ve tıklayın. Umarım, sorunu bu yazıda belirtilen çözümleri kullanarak çözebilirsiniz.