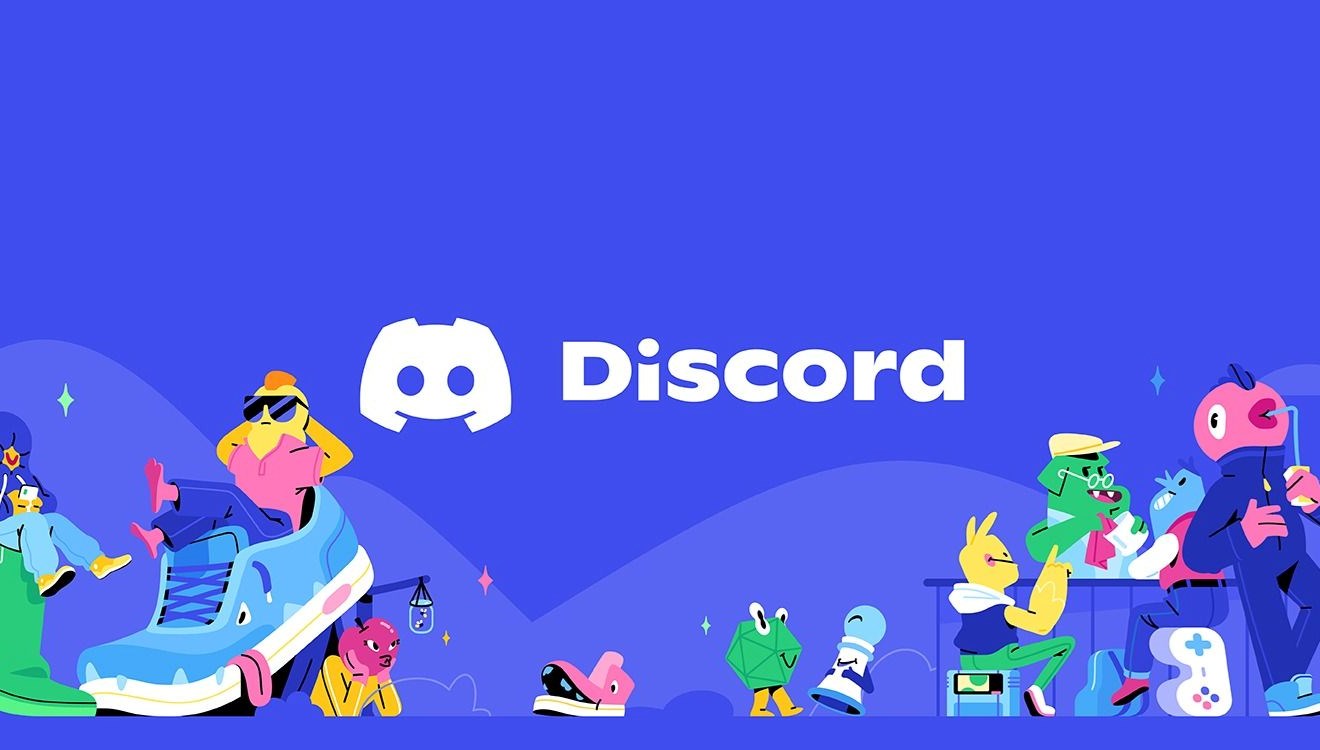Flash sürücünüzdeki önemli dosyalar silindi mi? Bir flash sürücüdeki silinen dosyaları yazılım olmadan aşağıdaki şekilde geri yükleyebileceğiniz için içiniz rahat olsun.
Bir flash diskte silinen dosyaların nasıl geri yükleneceği, bu taşınabilir depolama alanından çeşitli önemli verileri kurtarmak için anlamanız gereken bir şeydir.
Bir dizüstü bilgisayarın sabit diskinde bir veri kaybı durumu meydana gelirse, bunu yine de Geri Dönüşüm Kutusu uygulaması aracılığıyla halledebiliriz.
Ancak, içindeki donanımın yapısındaki ve bileşimindeki farklılıklar göz önüne alındığında, flash cihazlarda bu o kadar kolay değildir, flash sürücüler silinen dosyaları geri yüklemek için özel bir yol gerektirir.
Flash sürücülerdeki kaybolan veya silinen dosyalara genellikle diğer cihazlardan dosya aktarma işlemi nedeniyle ortaya çıkan virüsler ve kötü amaçlı yazılımların neden olduğunu bilmeniz gerekir.
Ek olarak, veri kaybına, kayıp dosyadaki sil düğmesine yanlışlıkla basan sahibinin kişisel bir hatası da neden olabilir.
Peki bu sorunu nasıl çözersiniz Lütfen aşağıdaki açıklamaya ve öğreticiye bakın.
Flaşın kendisindeki dosyaları ve verileri geri yükleme adımları 2 şekilde yapılabilir. Yani yazılım yardımıyla ve yazılımsız.
Daha fazla ayrıntıya girmeden, bir flash sürücüdeki silinen dosyaları kolayca geri yüklemenin 4 yolu.
Silinen Dosyaları Bir Flash Diske Geri Yükleme
Silinen CMD ile Bir Flash Diske Geri Yükleme
Bu öğreticide, yalnızca Komut İstemi özelliğiyle donatılmış bir bilgisayarın yardımına ihtiyacınız var.
Bunun dışında Windows XP ve Windows 7 gibi eski işletim sistemlerine sahip bilgisayarlar için bu yöntem oldukça uygundur.
Ancak siz Windows 10 kullanıcıları için aşağıdaki öğreticiyi de takip edebilirsiniz.
- Önce flash sürücüyü bilgisayarın USB bağlantı noktasına takın.
- Ardından Windows tuşu + R tuşlarına basarak Çalıştır menüsünü açın.
- Ardından “cmd” kelimelerini yazın ve Enter’a basın.
- Komut İstemi penceresi açıldıktan sonra, “CD” komutunu girin ve ardından Enter tuşuna basın.
- Ardından flash diskin bölüm adını yazın, örneğin “F:” komutunu girip Enter tuşuna basabilirsiniz.
- Bundan sonra, aşağıdaki komutu girin:
- “ATTRIB *.* -S – H –R /S /D” ardından tekrar Enter tuşuna basın.
- Ardından lütfen Dosya Yöneticisini açın ve flash diskteki dosyaların geri gelip gelmediğini kontrol edin.
- Hala gelmediyse CMD’yi tekrar açıp “ATTRIB –R –A –S –H *.* /S /D /L” komutunu yazıp Enter’a basabilirsiniz.
- Genel olarak, bu son komutu girdikten sonra, silinen dosyalar flash sürücüde yeniden görünecektir.
Ease US Yazılımıyla Kayıp Dosyaları Bir Flash Diske Geri Yükleyin
EaseUS Data Recovery Wizard, yanlışlıkla silinen çeşitli verileri geri yüklemek için bir Geri Dönüşüm Kutusu gibi işlev gören bir yazılımdır.
Aradaki fark, EaseUS’un bunu yalnızca sabit sürücü depolama alanında değil, aynı zamanda taşınabilir flash sürücülerde de yapabilmesidir.
Bir flash sürücüdeki dosyaları kurtarmak için Ease US’i nasıl kullanacağınız aşağıda açıklanmıştır.
- Önce Ease US yazılımını bilgisayara indirip kurun, ardından flash sürücüyü bilgisayardaki USB bağlantı noktasına takın.
- Ardından uygulamayı açın, ardından Tüm Dosyalar seçeneğini işaretleyin ve İleri’ye basın.
- Ardından flaş simgesini seçin ve Tara seçeneğine tıklayın.
- Tarama işlemi tamamlanana kadar birkaç dakika bekleyin, bir dosya belirirse bu, flash sürücünüzden silinmiş bir dosyadır.
- Bu nedenle, geri yüklemek için dosyayı kontrol edebilir ve Kurtar seçeneğini belirleyebilirsiniz.
- Ardından, dosyayı yerleştirmek için flash diskte bir klasör seçin ve Tamam’a tıklayın.
- Kurtarma işlemi tamamlanana kadar birkaç dakika bekleyin.
Recuva yazılımını kullanma
Öncekiyle karşılaştırıldığında Recuva, ayrıntılı tarama sonuçlarıyla daha iyi performansa sahip.
Sadece bu da değil, bu yazılım ayrıca silinen videolar, müzik ve belgeler gibi çeşitli veri ve medya dosyalarını ilk depolarına kalıcı olarak geri yükleyebilir.
Böylece, bu yazılımı bir flash sürücüdeki silinen dosyaları aşağıdaki şekilde geri yüklemek için de kullanabilirsiniz.
- Önce Recuva yazılımını bir Windows PC’ye indirin ve kurun.
- Ardından, flash sürücüyü PC’nin USB bağlantı noktasına takın.
- Daha sonra kurulu olan Recuva yazılımını açın.
- Ardından Tüm Dosyalar seçeneğini seçin ve ardından İleri’ye tıklayın.
- Bundan sonra, Dosya Konumu menüsünü seçin ve Belirli Bir Konumda seçeneğini seçin.
- Ardından Gözat’ı seçin , ardından USB Flashdisk’i seçin ve İleri’ye tıklayın.
- Bir sonraki adım, Derin Taramayı Etkinleştir seçeneğini seçmek ve kontrol etmektir.
- Bundan sonra, Başlat’a tıklayın ve tarama işlemi başarıyla tamamlanana kadar birkaç dakika bekleyin.
Öyleyse, farklı renklerde birkaç dosya görünecektir.Yalnızca yeşil ve sarı dosyaları Kurtar seçeneğini seçerek geri yükleyebilirsiniz.
Gizli Klasörleri Devre Dışı Bırak
Yukarıdaki yöntemlerin dışında, bir flash sürücüdeki eksik dosyalar, Dosya Gezgini uygulamasındaki yanlış ayarlardan da kaynaklanabilir.
Genellikle Gizli Klasör özelliği yanlışlıkla etkinleştirilir, böylece bazı dosya türleri Dosya Gezgini görünümünde düzgün görünmez.
Yani bunu düzeltmenin tek yolu, aşağıdaki şekilde yapabileceğiniz Gizli Klasör özelliğini devre dışı bırakmaktır.
- Flash sürücüyü bilgisayarınızdaki USB bağlantı noktasına takın.
- Ardından, görev çubuğu menüsünde bulabileceğiniz Dosya Gezgini uygulamasını açın.
- Ardından ekranın sol üst köşesindeki Organize Et menüsünü seçin.
- Bundan sonra, Klasör ve Arama seçeneğini seçin.
- Ardından bir Klasör Seçenekleri menüsü görünecek, ardından Görünüm sekmesini seçmeniz yeterli.
- Ardından, Gizli dosya ve klasörler menüsünde Gizli dosyaları, klasörleri ve sürücüleri göster seçeneğini işaretleyin.
- Son olarak, yeni ayarları bilgisayarda uygulamak için Uygula’yı tıklayın.
- Bundan sonra, flash bölümünü açabilir ve aradığınız dosyanın görünüp görünmediğini kontrol edebilirsiniz.
Çeşitli dosyaları görüntülemeyi kolaylaştırmak için, Dosya Gezgini’ndeki klasör simgesini aşağıdaki şekilde büyütebilirsiniz:
PC’de USB Dosya Gezgini uygulamasını
- Ardından boş alana sağ tıklayın ve Görüntüle seçeneğini seçin.
- Dosyayı büyütmek için Büyük Simgeler seçeneğini seçebilir veya daha da büyük olmasını istiyorsanız Ekstra Büyük Simgeler seçeneğini seçmeniz yeterlidir.
- Son olarak, yeni görünümü yüklemek için Dosya Gezgini’ndeki boş alana tıklayın.
- Ne kadar kolay değil mi Yukarıdaki flash bellekte silinen dosyaları geri getirmenin yolunun sadece PC veya laptoptan yapılabileceğini bilmeniz gerekiyor.
Bu arada, Android telefonlarda, bir flash sürücüdeki dosyaların nasıl kurtarılacağı, USB OTG adlı bir aracın yardımını gerektirir.
Bundan sonra, Android akıllı telefonun dahili ve harici belleğindeki çeşitli mevcut verileri geri yüklemek için Wondershare uygulamasını yükleyebilirsiniz.
Ancak, bu yöntemi gerçekten önermiyoruz çünkü root erişimi açmanızı gerektiriyor ki bu kesinlikle oldukça riskli.