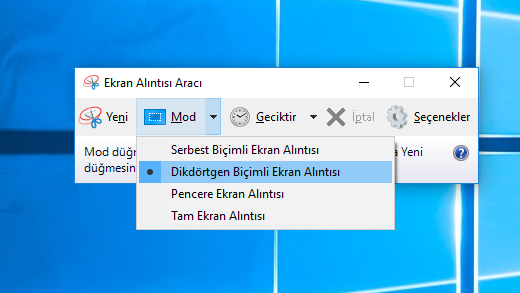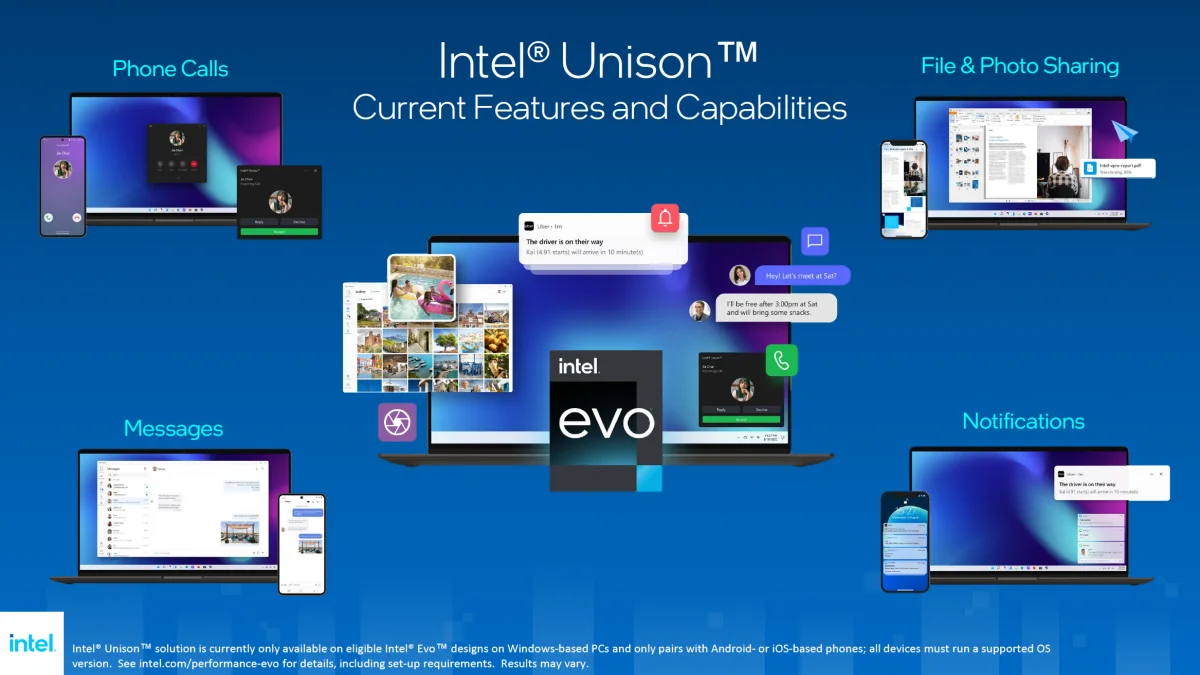Windows işletim sisteminin yeni bir özelliği değildir ve kullanıcıların çoğu bir süredir ekranlarının ekran görüntüsünü almak için bu aracı kullanmaktadır. Ancak, kullanıcıların çoğu artık bu aracı kullanarak video kaydedebileceğinizin farkında değil. Ekranlarını kaydetmek için üçüncü taraf uygulamaları yükleme eğilimindedirler. Microsoft’un buna çözümü oldukça basit, eski güzel Snipping aracına video kayıt yetenekleri eklediler. Bu yazıda, bir Windows 11 bilgisayarında Snipping Tool’u kullanarak videoları nasıl kaydedebileceğinizi göreceğiz.
Artık Snipping Tool’u yalnızca ekran görüntüleri için değil, aynı zamanda ekran kaydı için de kullanabilirsiniz. Tek yapmanız gereken Snipping Tool’u en son sürüme güncellemek ve Kayıt düğmesini görmeye başlayacaksınız.
Windows 11’de Ekran Alıntısı Aracını kullanarak bir video kaydedin
Windows 11’de SnippingTool, birçok yönden yararlı olan yerleşik video kaydediciyle entegre edilmiştir ve güncellemeleri Microsoft Mağaza Kitaplığı’nda bulabilirsiniz. Bu güncellemeden önce, Win+Shift+S tuşlarına basarak anlık görüntüler yakalıyorduk. Bu şekilde, dikdörtgen modu varsayılan olarak ayarlandığında kesme dikdörtgeni oluşturulacaktır. Ancak araç çubuğundan Pencere modu, Tam ekran modu ve Serbest biçim modunu da seçebilirsiniz. nbsp
Bildiğimiz gibi, bu aracın Windows PC’de ekran görüntüsü aldığı biliniyor, ancak en son eklenen ekran kaydetme özelliği, kullanıcıların ekranı kaydederken üçüncü taraf uygulamalardan kurtulmasına olanak tanıyor. Windows 11 bilgisayarınız varsa ve video kaydetmek istiyorsanız, herhangi bir üçüncü taraf yazılımı kullanmanıza gerek yoktur. Bunun nedeni, Snipping Tools yerleşik yükseltilmiş sürüm 11.2211.35.0’ın video kaydetmenize izin vermesidir. Microsoft, bu güncelleştirmeyi Dev Channel cihazlarına sunmaya başladı ve ardından tüm Windows 11 cihazlarına dağıtacak.
Windows PC’nizde Ekran Alıntısı aracıyla video kaydetmek için bu adımları izleyin.
- Windows tuşuna basın ve Snipping Tool’u arayın.
- Uygulamayı açın ve Kaydet düğmesine tıklayın.
- Yeni düğmesini seçin ve kaydedilecek bir alan seçin.
- Şimdi, Başlat düğmesine tıklayın ve ekran oturumunu gerektiği gibi kaydedin.
- Kaydı durdurmak istediğinizde Durdur düğmesini seçin.
- Son olarak, Kaydet düğmesine tıklayın ve kayıt dosyasını kaydetmek için gerekli konumu seçin.
- Dosyalara istediğiniz zaman erişebilirsiniz.
Bu özellik çok beğenilse de kendi sınırlamalarıyla birlikte gelir, görüntüleri kırpamamak veya düzenleyememek bunlardan biridir. Bu temel bir ekran kaydedicidir! Bu özelliği kullanırken akılda tutulması gereken bir diğer şey de ses kaydını desteklememesidir. Bu iki dezavantajı gözden kaçırabilirseniz, bu özellik yardımcı olabilir, bu nedenle Windows 11’de Snipping aracını kullanarak nasıl video kaydedileceğini ayrıntılı olarak görelim.