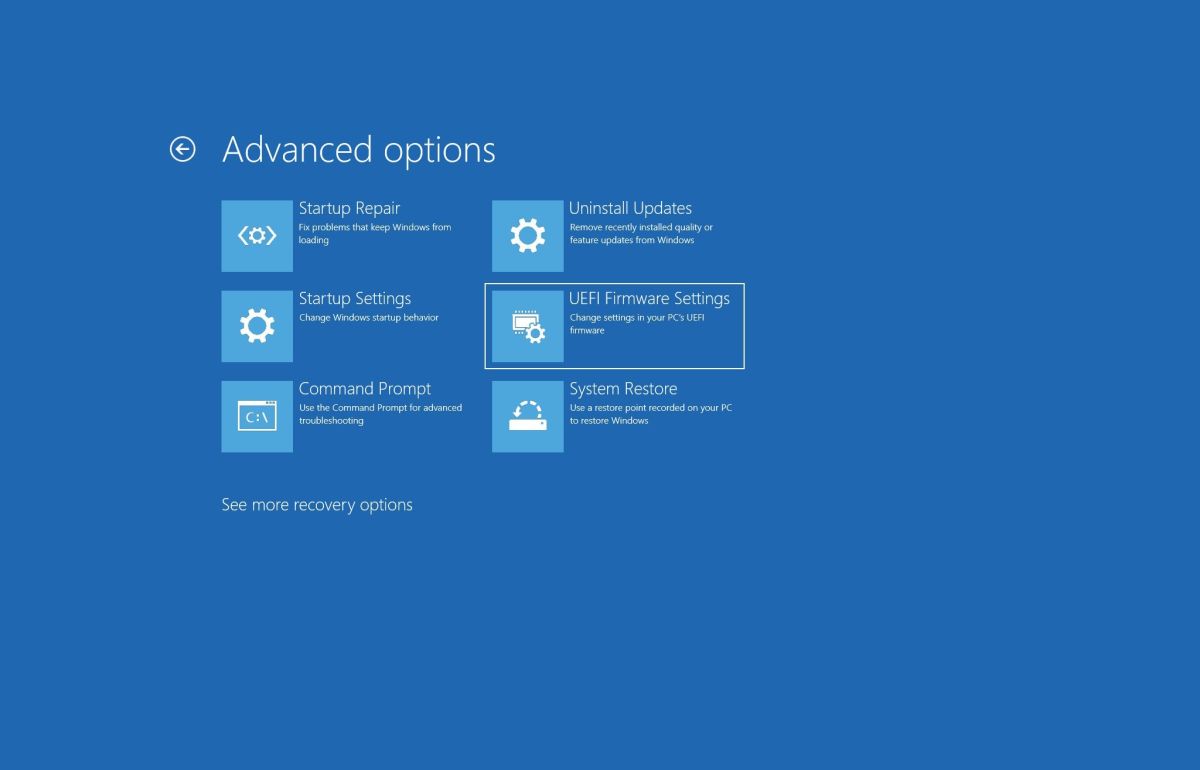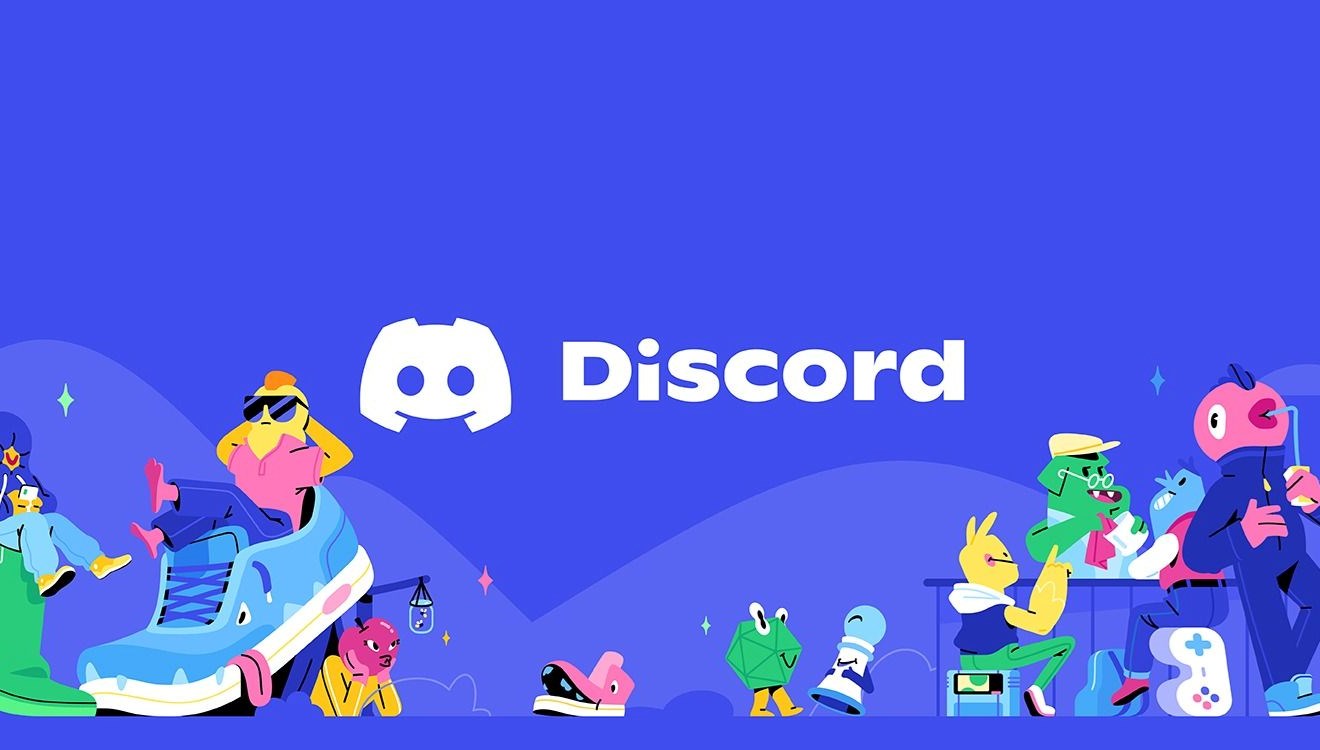Son zamanlarda çoğu bilgisayar/dizüstü bilgisayar cihazı Windows 10 sistemini kullanıyor. Yalnızca bu değil, ayrıca yalnızca Windows 10 kullanabilen birkaç dizüstü bilgisayar da var. Arkadaşımın deneyimlediği gibi, Windows 10 işletimini değiştirmek istedi. Windows 7 veya altı bir bilgisayar, ancak çalışmıyor.
Arkadaşım Windows 10’a aşina değil. Ayrıca arkadaşımın genellikle kullandığı ancak Windows 10 tarafından desteklenmeyen birkaç uygulama var, önce arkadaşımın yaşadığı sorunu öğrenmemiz gerekiyor. Sorunun oluşmasına izin veren iki varsayım varken.
İlk olarak, onu desteklemeyen bir dizüstü bilgisayarda/PC’de bulunabilir. İkincisi, arkadaşım Windows 10’u PC’sine/dizüstü bilgisayarına nasıl kuracağını anlamadığı için olabilir.
Sorun, destek sağlamayan bir dizüstü bilgisayarda/PC’de bulunuyorsa. O yüzden zorlamamak iyi olur. Ancak sorun, Windows 10’u nasıl kuracağınızı anlamadığınız için ortaya çıkarsa, bu, kullanımlarını optimize edemeyen ölümcül uygulamalarla sonuçlanacaktır.
Endişelenmeyin, Windows 10’u nasıl (yeniden) kuracağınıza dair bir eğitim paylaşacağım. Bildiğiniz gibi, Microsoft’tan çıkarılan bu işletim sistemi, bilgisayar kullanıcıları için büyük ilgi görüyor.
Windows 10’un görünümü, Windows 7 ve Windows 8’in birleşimidir. nasıl kurulacağını da bilmeniz gerekir, Windows 8’e benzer. YUK! öğreticiyi bitene kadar okuyun, böylece Windows 10 yükleme işlemi gerçekleştirilirken herhangi bir sorun yaşanmaz.
Bitene kadar Windows 10 nasıl yeniden yüklenir
Aşağıdakiler de dahil olmak üzere Windows 10 işlemlerini yüklemeden önce dikkat etmeniz gereken birkaç şey vardır:
- Windows 10 kurulum DVD’sini önceden hazırlayın, çünkü bu sefer kurulum ortamı olarak DVD’yi kullanın. Yükleyici DVD’niz yoksa, yükleme medyası için bir flash disk kullanabilirsiniz.
- BIOS menüsünde önyükleme aygıtı önceliğini ayarlayın. İlk açılış DVD’si için
- Bir dizüstü bilgisayar kullanarak kurulum yapıyorsanız, kurulum işlemi sırasında pilinizin bitmemesi için bir şarj cihazı hazırlayın.
- Canınız sıkılmasın diye atıştırmalıklar hazırlayabilir ya da Windows 10 uzun bir süreç gerektirirken müzik de dinleyebilirsiniz.
- Kurulumun tamamlanmasını beklerken rahatlayın.
Önce Bios Nasıl Ayarlanır?
Daha önce de söylediğim gibi, BIOS’u ilk açılış DVD’den yapılacak şekilde ayarlamalısınız. Ancak, varsayılan olarak dizüstü bilgisayar/bilgisayar önce HDD’den önyüklendiği için, onu aşağıdaki şekilde değiştirmeniz gerekir:
- Dizüstü bilgisayarınızı/bilgisayarınızı yeniden başlatın veya açın. Ardından, BIOS görünene kadar DEL(DELETE) tuşuna art arda basın.
- Tüm dizüstü bilgisayarlar/bilgisayarlar BIOS menüsüne DEL tuşunu kullanarak girmez!
- Üreticiye bağlı olarak Fn + F2 F1 veya F2 gibi en sık kullanılan birkaç düğme vardır.
- Bundan sonra, < > düğmesini kullanarak BOOT sekmesine geçin.
- Gördüğünüz gibi HDD veya Sabit Sürücü en üstte. Bu nedenle, varsayılan olarak HDD’den ilk önyüklemeyi gösterir.
- İlk önyüklemenin DVD’den yapılabilmesi için, CD-Room Drive’ı seçin ve +/- düğmelerini üstte bir dizi oluşana kadar kaydırın.
- Windows 10 yükleyici DVD’sini DVDROM’a yerleştirmeyi unutmayın, ardından F10 tuşuna basarak ve Evet’i seçerek BIOS ayarlarınızı kaydedin.
Windows 10 kurulum adımları
BIOS’u ilk önce DVD’den önyüklenecek şekilde ayarlamayı bitirdikten sonra, şimdi Windows 10 kurulum işlemini yapma zamanı, işte adımlar:
- Windows 10 yükleme işlemini başlatmak için herhangi bir tuşa basabilirsiniz, örneğin yükleme işleminin ortasında bir ekranla karşılaşıyorsunuz, herhangi bir tuşa basmanıza izin vermeyin!
- Çünkü bunu yaparsanız sizi ilk işleme geri götürür.
- Klavye veya giriş yöntemi ve Yüklenecek Dil gibi diğerleri için saat ve para birimi biçiminde Türkçe’yi seçin, varsayılan olarak bırakın, değiştirmeyin
- Ardından Şimdi Yükle’yi seçin
- Henüz ürün anahtarına sahip olmadığınızı varsayıyorum. Windows 10 etkinliği daha sonra yapılacaktır. Ürün anahtarım yok’u tıklayın.
- İstediğiniz Windows 10 varyantını seçebilirsiniz, ancak Windows 10 Pro’yu öneririm. Ardından, sonrakini seçin
- Ardından, lisans koşullarını kabul ediyorum’u işaretleyin, devam etmek için ileri’yi tıklayın.
- Lütfen kostüm seçin: Yalnızca pencereleri yükle (gelişmiş)
Drive ile Kurma
Eski Windows’unuzu Windows 10’a yeniden yüklemek veya yükseltmek/düşürmek istiyorsanız, Drive 0, partition 2 (C: partition) ve Drive 0 partition 1: System Reserved’ü silin. Sildiğiniz bölüm otomatik olarak ayrılmamış alan haline gelecektir (henüz bölümlenmemiş). Lütfen yeni bir bölüm oluşturun ve Drive 0 bölüm 2’yi yükleme konumu yapın, devam etmek için ileri’yi tıklayın. Bu nedenle, diğer bölüm verileri hala güvenlidir.
- HDD alanı hala boş olduğundan (Ayrılmamış alan) bölümlemeniz gerekir. Bölüm sayısı istediğinize göre 2 veya daha fazla olabilir.
- Ve Drive 0 ayrılmamış alan > Yeni’yi seçin. Bölümün boyutunu belirleyin, ardından Uygula’yı seçin.
- Boyut çok küçük değil ve çok fazla değil.
- Örneğin HDD boyutunuz 320 GB/ 500 GB ise sadece 100 GB boyut verebilirsiniz.
- Oluşturduğunuz ilk bölüm, sistem bölümüdür.
- Sistem için ayrılmış bir bölüm oluşturmak için Tamam’ı tıklayın.
- Lütfen 8. adımdaki gibi 1 veya daha fazla bölüm oluşturun.
- Gördüğünüz gibi 2 ana bölüm oluşturdum. Ardından Drive 0 partition 2’yi seçin. Kurulum yeri için başka bir partition’a koymayın! sonra sonrakini seç
Kurulum
Kurulumun çalışması bekleniyor. Bu işlem yaklaşık 30 dakika sürer. Atıştırmalık yaparken bekleyebilir, %100’e geldiğinde flaşı kaldırabilirsiniz, böylece ilk kuruluma geri dönmez. Daha sonra bilgisayarınız/dizüstü bilgisayarınız kendi kendine yeniden başlarsa endişelenmenize gerek yok, bu Windows 10 yükleme işleminin bir parçasıdır.
- Dilinizi seçin, yani Türkçe
- Klavye düzeni için kullanmak istediğinizi seçin, sadece ABD’yi seçin
- İkinci düzen seçeneği görünürse atla’yı tıklayın
- Burada kişisel kullanım için bir dizüstü bilgisayar/bilgisayar kullanıyorsunuz, bu nedenle Kişisel Kullanım İçin Ayarla’yı seçin. Ardından, ileriyi tıklayın
- Burada Microsoft hesabınızda oturum açmanız gerekiyor, bir hesabınız olmadığını varsayacağım. Ardından çevrimdışı hesabı seçin
- Ekran görünürse, sadece Hayır’a tıklayın.
- Dizüstü veya PC adını girin
- Lütfen bir ad girin ve bir parola verin, böylece dizüstünüze/bilgisayarınıza herkes erişemez, ardından ileri’yi seçin
- Bu sayfada Hayır’ı seçin
- tüm gizlilik ayarları seçenekleri için Hayır’ı seçin ve ardından Kabul Et’i seçin.
- Tebrikler, Windows 10 yükleme işlemini başarıyla tamamladınız.
son söz
Umarım Windows 10’u nasıl yeniden yükleyeceğinizle ilgili bu eğitim, Windows 10’u dizüstü bilgisayarınıza/bilgisayarınıza yeniden yüklemek isteyenlere yardımcı olabilir. Teşekkürler, umarım bu makale faydalı olur.